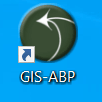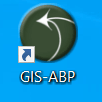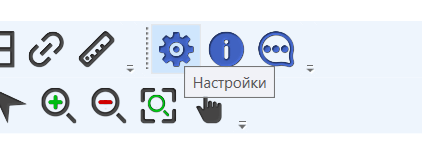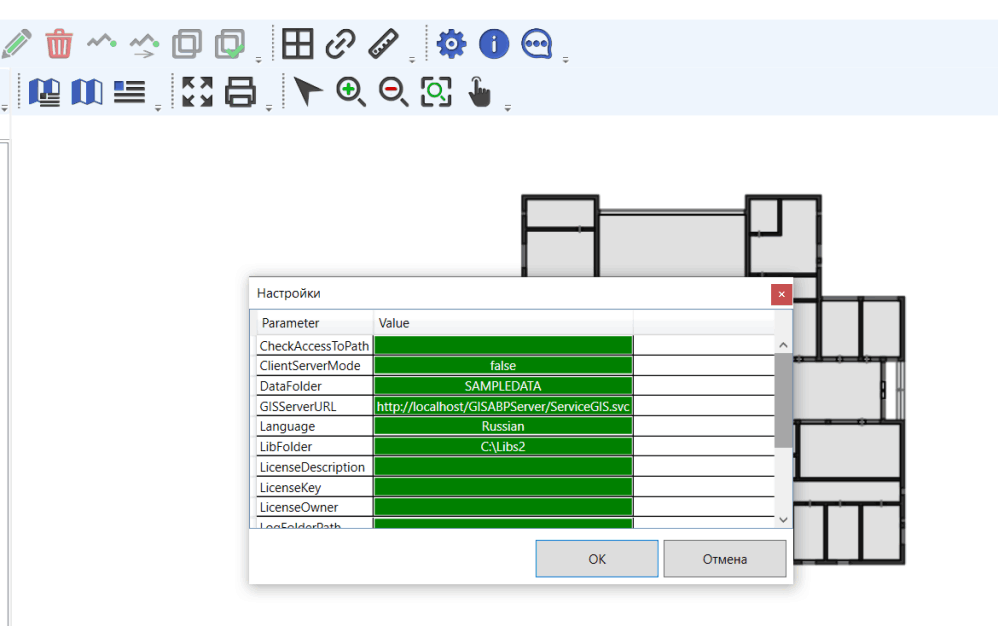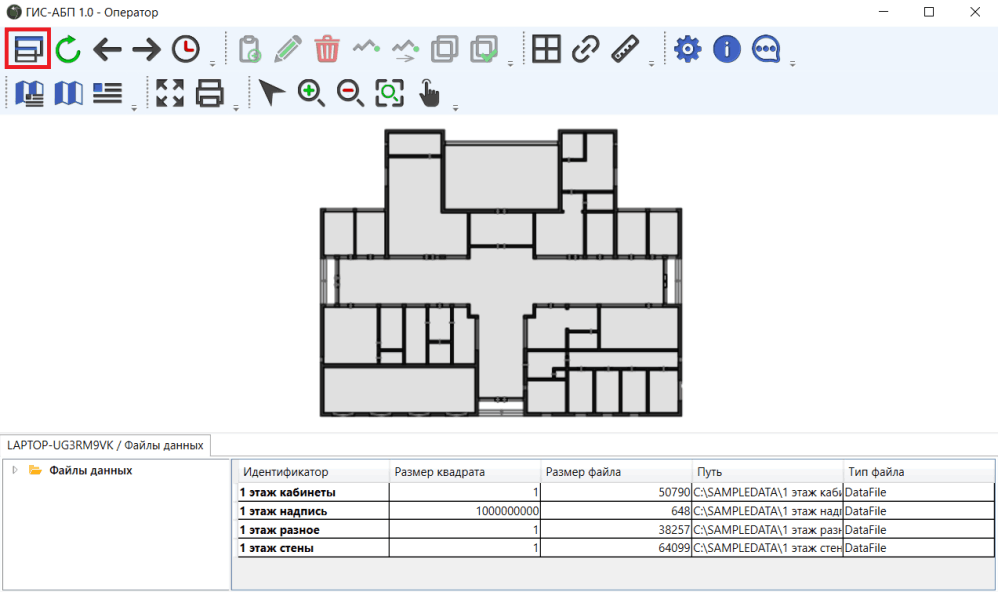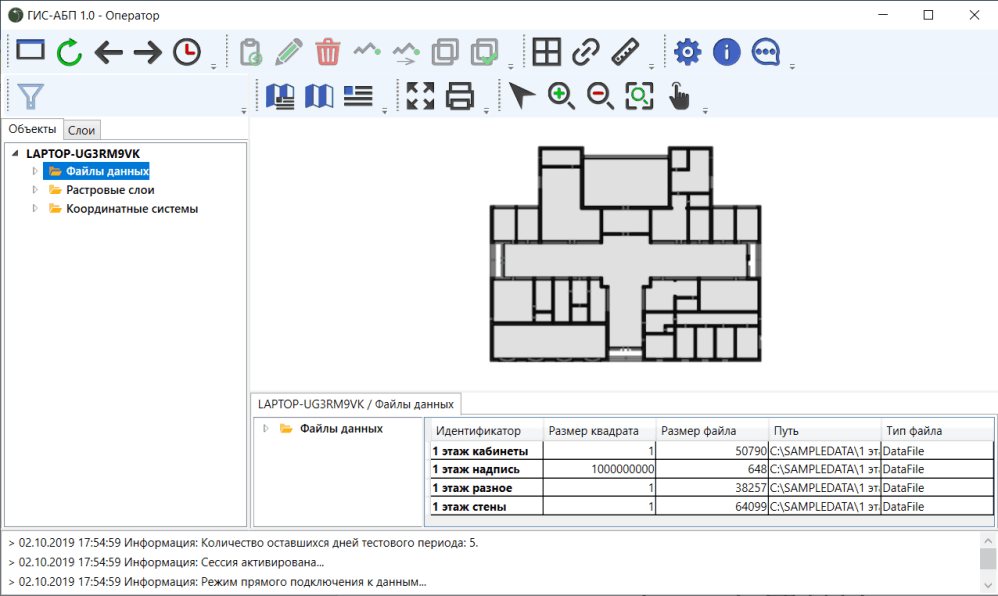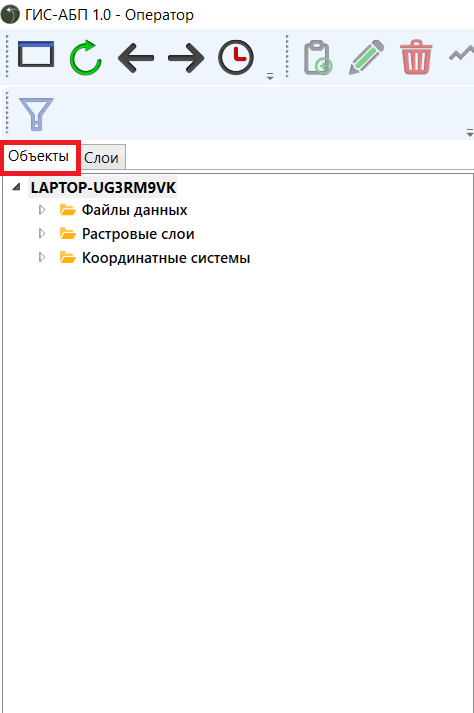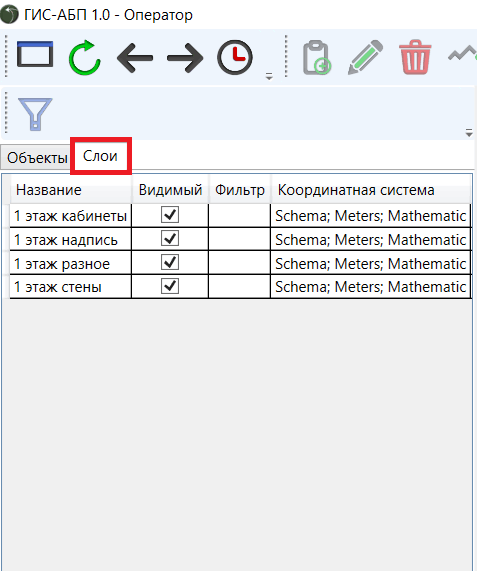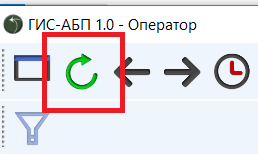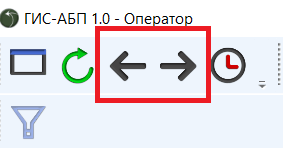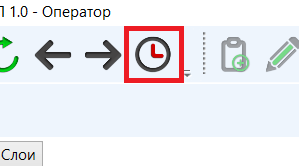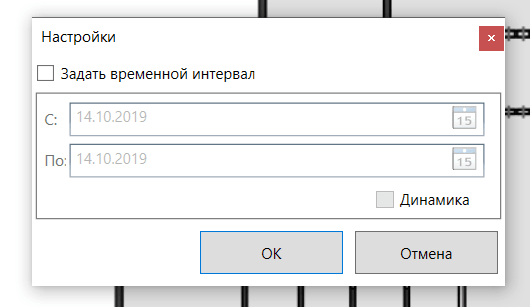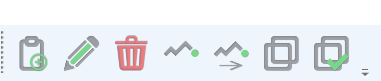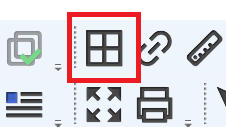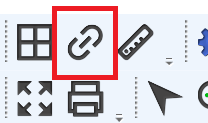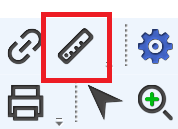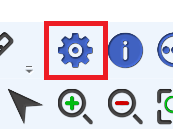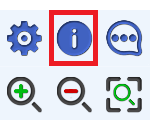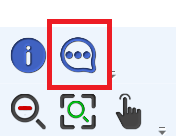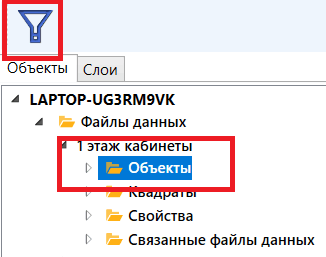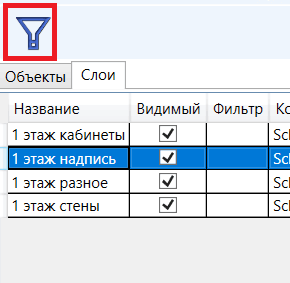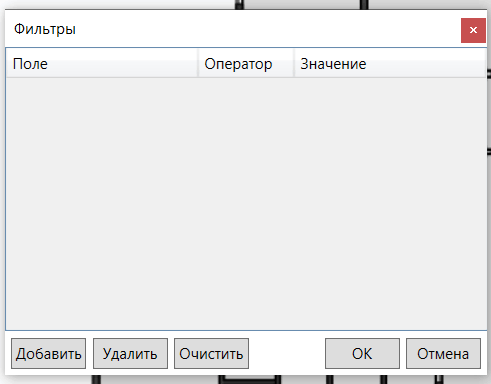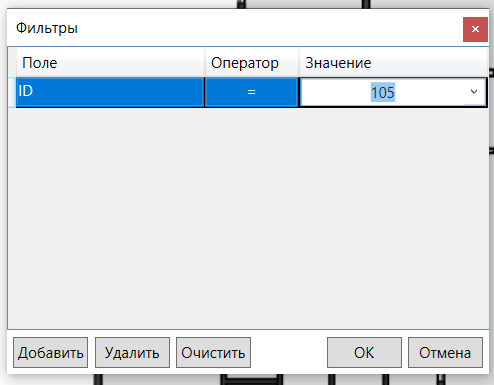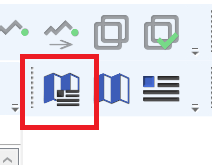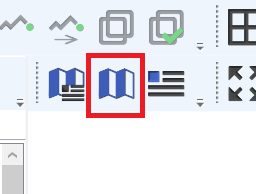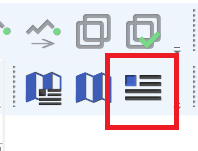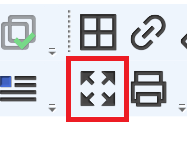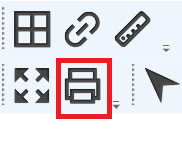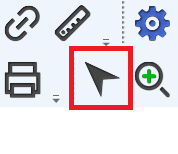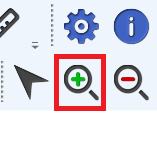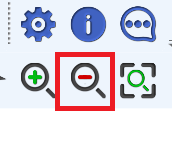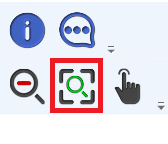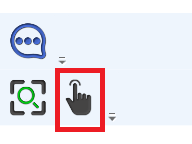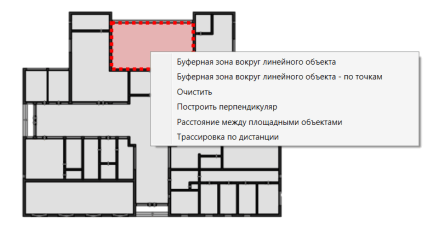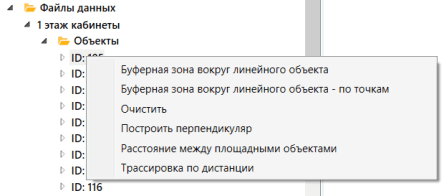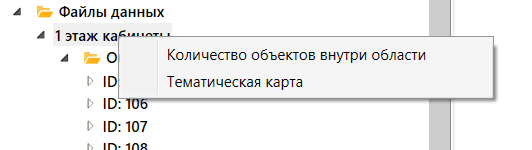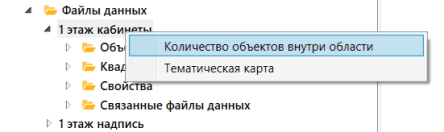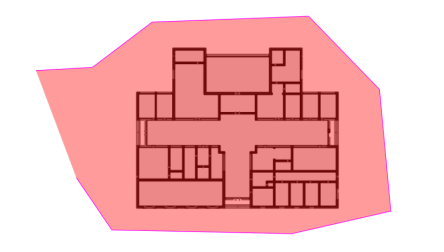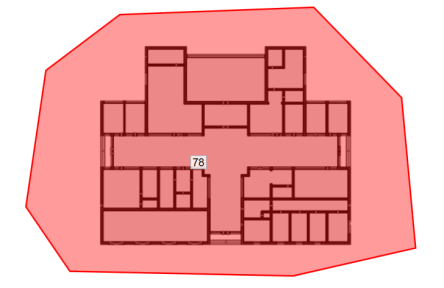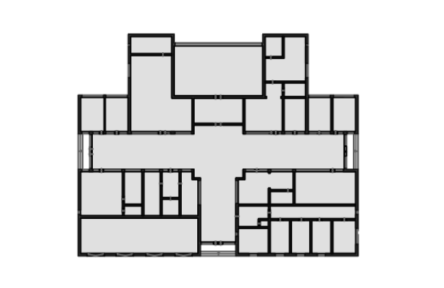· Add - add a new filter;
· Delete - delete the filter;
· Clear - delete all filters;
· OK - saving filter settings and closing the dialog;
· Cancel - closes the dialog without saving the filter settings;
· Column “Field” - selection of an attribute of an object;
· “Operator” column - selection of a comparison operator;
· Column “Value” - selection of attribute value for filtering.
Map and attributes button